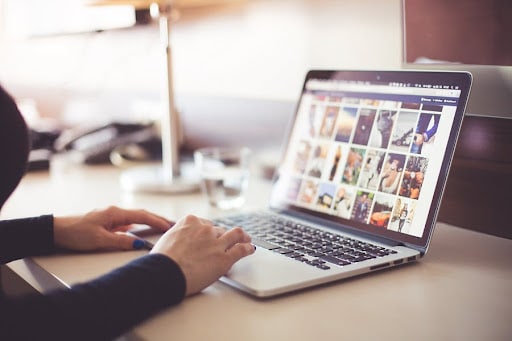Digital devices are prone to errors, and so is your computer. No matter how carefully you use them, they start to show signs of aging over time. It can be difficult to take your computer to the service center each time a problem occurs. It is viable to learn about some common computer problems and fix them yourself.
So let’s start from the most basic ones and then move to some advanced issues that can arise with computers.
Table of Contents
#1. Slow Computer Performance
When the hard drive starts to perform slower, the productivity suffers. This happens when the hard drive starts to reach its stipulated storage limit. You should make it a habit to clear the junk and unnecessary data once a month to keep your computer running smoother.
Also, make sure the storage limit never reaches beyond the 85% storage mark. As soon as you notice it reaching the storage cap, delete files that are no longer required.
#2. Faster Battery Drainage
That’s another problem most users experience with their laptops after a couple of years from purchase. If the battery won’t charge, you must have by now checked the charger, adapter, and power outlet to find the persisting issue. Right?
If your laptop is more than two years older, the battery itself must be at fault. This is common, so either you select to keep the charger connected to the laptop all the time while working or replace the battery.
#3. Excessive Device Heat Up
Again, a common problem with computers, but mostly with laptops. When you use your computer for a prolonged time or don’t bother to shut down after a day-long activity, the temperature of the CPU rises.
When it happens, you would also hear the loud noise coming from fans. Your computer might be running apps that demand a lot of computing power. Quit such apps or delete them if you don’t need them and shut down your device for some time.
#4. Unstable Internet Connectivity
When the internet connection drops every few seconds, it hampers your work and degrades your productivity. Moreover, you are not able to meet the deadlines, and the consequences can be scary. In this case, check if the WiFi is working by surfing the web on another device.
You can reset the router and modem devices by turning them off for a few seconds. Restart the network devices and check if the connectivity resumes. Also, restart your computer and reconnect the WiFi as it may help to fix the problem.
#5. Frequent System Shutdowns
Computer shutdowns are not common, and you won’t experience such issues unless there’s a major problem. If your computer is turning down often, there must be a hardware breakdown. Else, your computer might be trying to run a broken application.
Run diagnostics check to identify what is causing frequent shutdowns. Also, take a tour of your computer to find any unresponsive app; if found, uninstall it immediately. You may need to replace a hardware component.
#6. Insufficient Memory
Another common problem that most users find in their computers is a lack of RAM. Well, you won’t find any issue with your computer performance with as low as 4 GB RAM unless you try to play a high-end game or perform heavy tasks like video editing.
In this case, before you think of upgrading the memory, try to delete unnecessary apps that are consuming system resources, including RAM. Quit these apps or uninstall them permanently from the computer. Alternatively, upgrade the RAM to boost performance.
#7. Inappropriate Functioning Keyboard
Have you ever experienced the keyboard typing the wrong characters or some of the keys not working at all? If so, there must be dust accumulated beneath the keycaps. Remove the keycaps and remove the dust using an air blower or a cleansing gel.
Keep the blower setting low and try to be as gentle as possible while removing the dust particles. The cleansing gel can be an ideal solution as it gets inside the tiny spaces effortlessly to pull all the dirt.
#8. Unresponsive Apps & Programs
When apps are taking more than usual to respond and function, you need to perform an overall device checkup. Multiple reasons are responsible for app slowdown; it is essential to detect what is causing the actual problem.
Your device may include a virus, so install an antivirus application from a legitimate source and scan your computer completely. If you find anything suspicious, delete it right away, as it may help speed up the app’s functionality.
#9. Constantly Flickering Screen
A flickering screen not only annoys but hampers your productivity greatly. If any hardware component is causing the screen to flicker constantly, it may become normal after a few seconds. Run diagnostics to check if the hardware components are working properly.
If it doesn’t seem to settle after a few minutes of device boot up, there must be some internal damage. You need to check the app that you have recently installed as it might be creating the problem. Else, replace the screen to fix the issue.

David Shaner is a Senior Author of Best FREE Reviews. He lives in the United States of America. He’s best known for Technical Content Writing. He also writes reviews about various products online, gathering information from thousands of customers and compiling them into one.