What if you find out your TV is running no more, but you want to play Far Cry on your PS4? This is the tragic situation when players switch to their laptops. This post has everything you need to know about using a laptop as a PS4 display. To get started, continue to learn.
The PS-4 application is used to monitor your computer’s PS-4 with a PC or Mac installed application. This allows immersive PS-4 games by linking PS-4 systems remotely.
Table of Contents
How To Play PS4 On Laptop Screen With HDMI
| Product Image | Product Name | Price |
|---|---|---|
 | 4K 60HZ HDMI Cable 6.6FT,Highwings 18Gbps High Speed HDMI 2.0 Braided Cord-Supports (4K 60Hz HDR,Video 4K 2160p 1080p 3D HDCP 2.2 ARC-Compatible with Ethernet Monitor PS 4/3 HDTV 4K Fire Netflix | Check Latest Price |
 | Amazon Basics 10.2 Gbps High-Speed 4K HDMI Cable with Braided Cord, 3-Foot, Red | Check Latest Price |
 | High-Speed HDMI Cable(3 Pack)-6ft with Gold Plated Connectors, Bonus Right Angle Adapter and Cable Tie, Support Ethernet, 3D,1080P | Check Latest Price |
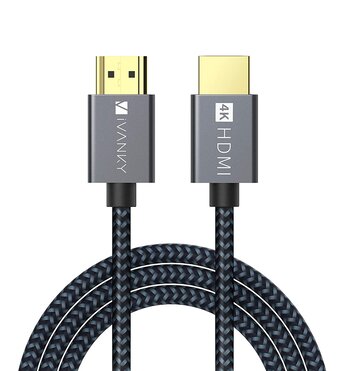 | HDMI Cable 4K 10ft, iVANKY 18Gbps High Speed HDMI 2.0 Cable, 4K HDR, HDCP 2.2/1.4, 3D, 2160P, 1080P, Ethernet - Braided HDMI Cord 32AWG, Audio Return(ARC) Compatible UHD TV, Blu-ray, Monitor | Check Latest Price |
It might not be easy to play PS4 on a laptop or computer for those who do not know how to transform a laptop into a game-player screen.
Let us transform this challenging task into a cup of tea for you in the first move. And try to look at important factors that must be taken into account to play PS4 on a laptop screen.
The gaming is shown on a laptop screen, requiring video input from your laptop. In most notebooks, video input is probably not the case, and identifying the correct solution is difficult.
It’s pretty quick to imagine by simply connecting the HDMI cable to the laptop and considering that your gameplay is ready to move forward.
However, it’s not that easy as the HDMI is not a bidirectional connection. An HDMI is a one-way link instead. And the PS4 HDMI port is an output port, while the HDMI port is also an output port on the laptop.
After you get the required information to fix this, you can quickly achieve the desired results of playing games on your laptop.
Possible Ways to Play PS4 On Laptop With HDMI:
In this article, you can find four different processes to play PS4 with HDMI on a laptop screen, along with a few other items that will make things simple for you.
Here I will provide you with two solutions to transform your laptop into a PS4 gameplay display.
#1 Via Video Capture Card
You can play PS4 equally on an HDMI laptop with a video capture card. For game fans, it’s not that harder to play the game either on LCD TV or laptop.
Check out the steps to know more.
The stuff requires to hit this technique is-
- PS4
- Laptop
- Video Capture Card
- Internet (WIFI or Ethernet)
- File sharing enabled
- HDMI with dual-functioning
Follow this method step by step to complete the process until all the necessary things are available.
Step 1: Check all Connections
Go to the PS4 menu and the network settings for file sharing. Open Internet connection settings and find your website and make sure you connect to the computer.
If you have no wireless link, you must use Ethernet cables to configure the PS4 and laptop to the same router. You can now flow seamlessly between the two.
Step 2: Install the software.
Log into your computer via USB port with a Video Capture Card. The combined S-video link will also be created. Install correctly the card-to-function program supplied by the Video Card.
Make sure the video capture card is great quality!
Step 3: Connect HDMI and PS4 to Capture Card
The next move is to use the Video Capture Card to mount the PS4 console. You will need to use an S-video link cable to mount the video card to the PS4. Add an HDMI-IN and HDMI-OUT to PS4 on your catch card.
Step 4: Open and Run the Software
Open the software that has been provided with the capture card and power up your PS4. The app searches and displays the PS4 on the laptop computer. Make sure the software is displaying the highest resolution in full-screen mode.
Make sure the operation is finished and the software is running.
You should customize your laptop with these basic measures to easily and rapidly stream gameplay from PS4.
Here’s another option for those who really care for their wallet. Take a look!
#2 Capture PS4 Game By Built-in Recording Function
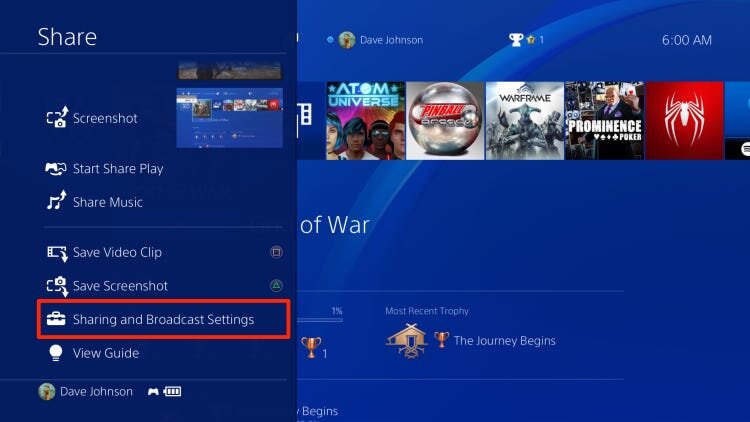
If the match saves on a laptop system, you can capture your PS4 game with your own built-in recording feature.
Start any game you want to record by pressing the controller’s share button to access the share tab.
Go to the sharing setting and then broadcast advanced settings and check “include audio on the broadcast,” record your gaming speech.
You now have to start recording the game.
This PS4 playback technique on an HDMI computer with no video card is both useful and inexpensive.
You can easily stream your laptop screen with a built-in recording feature and a few tactful techniques I described here.
#3 OBS Recording Software

You may also think of Open Broadcaster (OBS) as professionals often use it for straightforward features, advances, and professionalism.
It’s as fast as anyone might think to catch or access OBS; learn how it is!
PS4 remote play installation and link it to your PS4, open OBS, add a menu, and select a window capture option from there. Click OK to start capturing your PS4 game.
The open radio program enables the user to make adjustments to the settings using virtually any personalized recording results.
The cheaper and highest quality sources and techniques for recording gaming on a PS4 laptop were OBS’s recording tools and capturing PS4 games by built-in recording functions.
Try to choose the alternative or approach that best suits your needs and demands. These fast and easy techniques listed above will not allow you to spend too much on a card.
#4 Via Remote Play

Remote Play lets you manage where your PS4 gameplay can be streamed on a Mac or a Windows laptop.
However, this app will allow you to experience immersive PlayStation gaming when connected to your PS4 device remotely. You will need the following to work for remote play.
- Laptop
- PS4
- The USB cable or DUALSHOCK 4 USB wireless adaptor.
- An Account on PlayStation Network.
- High-Speed Internet connection.
Follow these steps to configure remote playback on your laptop.
It would be best if you had LCDs or a Screen to configure your PS4 for remote play before you can stream it on your desktop since certain settings must be rotated in the PS4 system.
Step 1: Download the App
Only visit the App Sony Remote Play website and upload your Windows or Mac laptop version of the new app. You can stream your gameplay to your laptop screen using this application. To begin the installation process, run the installer.
You must follow Step 2 further if you have more than one PS4 in your home. Save this move otherwise and go directly to step 3.
Step 2: Enable and update PS4.
You must now prepare PS4 for the connection!
You need to activate one of your PS4 as the primary console if you have more than one PS4 at home.
To do this, switch on your PS4, navigate to Settings and go to Account Management settings, then Activate as Principal PS4 and activate it.
In addition, the PS4 software has to be updated to 3.50. You should go to Settings and then System Software Update to manually download this new update if you have not already received the update.
Step 3: Enable the Remote Play option.
The next move is to make the remote playback option possible in PS4 configurations. You must go to Settings, then check whether Remote Play is allowed in Remote Play Link settings.
The PS4 should be unlocked, or Rest mode should allow you to access the games via your network.
Step 4: Turning on PS4 from Network
Rest mode allowed. Typically it is supported by default, but it can be checked. Go to settings, then set the features that are now available in rest mode to save power.
Confirm that the network enables PS4 to be turned on if you don’t need to let this feature stream your PS4 on your laptop.
Step 5: Set all settings
After changing stuff in PS4 settings, you need to switch from the remote playback app onto your desktop. There is a settings option in the left corner of the app.
You can set settings such as frames for resolution per second, etc. Set the resolution to 1080p but normally set to 720p because a high-power laptop and a PS4 Pro are required for the higher resolution.
Choose between regular and high frame rates at the frame rate. With big, you get 60 fps, which is pretty dope, and your network can feed so that this factor is also taken into consideration.
Step 6: Connecting DUALSHOCK 4 Controller
You can use a USB cable or a wireless USB adapter from DUALSHOCK 4 to connect the controller to the laptop.
Follow the following steps to mount the wireless controller:
- Keep on your controller first Share buttons and circular PlayStation buttons before the light bar flashes on the controller.
- Plug the USB adapter into your laptop and keep it for at least 3-4 seconds in a pushing position, and your controller is coupled.
Step 7: Search for PS4 network.
In the remote playback app on the laptop, you will see a start option. If you click on the start button, you will be asked to log in to your PlayStation Network.
The software looks for the initial PS4 in the network and takes you to the home screen of the PS4.
This is the console on which your laptop is streamed.
You can also use the microphone and keyboard of your laptop for chatting and typing text.
Step 8: For powering off
Suppose you would like to power the PS4 off. You must click on the DUALSHOCK 4 controller on the PlayStation button and then enter the rest mode for the power configuration. This sleeps your PS4 and stops the link stream.
PS4 is accessible through a remote playback process on a laptop screen once phase 7 is completed.
This is a very complicated but amazing way to play PS4 with HDMI on a laptop computer.
Conclusion
Basically, there are two ways to play PS4 with HDMI on a laptop screen are discussed in this article, but two additional ways to find additional options in case of other convenience.
The two key ways of playing PS4 with HDMI on a laptop screen are very convenient, as opposed to others, and easy to use.
But again, without considering all of them, I won’t tell you to stick with them.
Although a little priced, the very first way to stream your Laptop is not to make your laptop player feel or bother.
Many who can afford video card capture should certainly go for this approach because this has proven costly just for a video card.
If you find a capture card out of your range, go for a remote play feature. It is easy to access and monitor your game with only a powerful grab via the remote play of PS4.
There are also two additional strategies if you don’t want to play PS4 on an HDMI laptop screen using these two main methods.

David Shaner is a Senior Author of Best FREE Reviews. He lives in the United States of America. He’s best known for Technical Content Writing. He also writes reviews about various products online, gathering information from thousands of customers and compiling them into one.


